Bluehost is a popular web hosting provider that offers a range of services for individuals and businesses alike. One of the essential tools offered by Bluehost is the file manager, which is a web-based tool that allows users to manage their website files and directories.
The file manager is an essential tool for any website owner, especially those who manage their websites without the help of a professional web developer. With the Bluehost file manager, you can easily upload, download, delete, and edit files and folders on your website.
In this article, we will take a closer look at the Bluehost file manager, its features, and how to use it effectively.
What is the Bluehost file manager?
The Bluehost file manager is a web-based tool that allows users to manage their website files and directories. It is an easy-to-use tool that enables website owners to upload, download, delete, and edit files and folders on their website without the need for any additional software or technical expertise.
The file manager is a popular feature among Bluehost users because it provides an intuitive interface that allows them to manage their website files easily. Whether you are a beginner or an experienced website owner, the Bluehost file manager is a powerful tool that can help you manage your website effectively.
Features of the Bluehost file manager
The Bluehost file manager comes with a range of features that make it easy for website owners to manage their files and folders. Some of the key features of the file manager include:
-
Uploading and downloading files: With the file manager, you can easily upload files to your website and download them to your computer. This makes it easy to manage your website content and make changes as needed.
-
Creating and editing files: The file manager allows you to create new files and edit existing ones. You can use the built-in editor to make changes to your website files directly from your Bluehost account.
-
Moving and copying files: If you need to move or copy files between directories, the file manager makes it easy to do so. Simply select the files you want to move or copy, and choose the destination directory.
-
Deleting files and folders: If you need to remove files or directories from your website, the file manager makes it easy to do so. Simply select the files or folders you want to delete, and confirm the action.
-
Renaming files and folders: The file manager allows you to rename files and folders on your website. This can be useful if you need to change the name of a file or directory for organizational purposes.
-
Searching for files: If you need to find a specific file on your website, the file manager provides a search function that allows you to search for files by name or keyword.
Using the Bluehost file manager
To use the Bluehost file manager, you will need to log in to your Bluehost account and navigate to the file manager section. Here’s how to do it:
-
Log in to your Bluehost account: Go to the Bluehost website and log in to your account using your username and password.
-
Navigate to the file manager: Once you are logged in, navigate to the file manager section by clicking on the “Files” tab in the top menu.
-
Choose your website: If you have multiple websites hosted with Bluehost, select the website you want to manage from the dropdown menu.
-
Start managing your files: Once you have selected your website, you can start managing your files and folders using the file manager.
Uploading files to your website
To upload files to your website using the Bluehost file manager, follow these steps:
-
Navigate to the directory where you want to upload the file: Use the file manager to navigate to the directory where you want to upload the file.
-
Click on the “Upload” button: Once you have selected the directory, click on the “Upload” button in the top menu.
-
Choose the file you want to upload: Select the file you want to upload from your computer by clicking on the “Select File” button. You can also drag and drop the file directly into the file manager.
-
Wait for the file to upload: Once you have selected the file, it will start uploading to your website. The time it takes to upload will depend on the size of the file and your internet connection speed.
-
Check that the file has uploaded successfully: Once the file has finished uploading, you should see it in the directory where you uploaded it.
Downloading files from your website
To download files from your website using the Bluehost file manager, follow these steps:
-
Navigate to the directory where the file is located: Use the file manager to navigate to the directory where the file is located.
-
Select the file you want to download: Click on the checkbox next to the file you want to download to select it.
-
Click on the “Download” button: Once you have selected the file, click on the “Download” button in the top menu.
-
Wait for the file to download: The file will start downloading to your computer. The time it takes to download will depend on the size of the file and your internet connection speed.
Creating and editing files
To create or edit files on your website using the Bluehost file manager, follow these steps:
-
Navigate to the directory where you want to create or edit the file: Use the file manager to navigate to the directory where you want to create or edit the file.
-
Click on the “New File” button: Once you have selected the directory, click on the “New File” button in the top menu.
-
Name the file and choose the file type: Enter a name for the file and choose the file type from the dropdown menu.
-
Click on the “Create” button: Once you have named the file and chosen the file type, click on the “Create” button.
-
Edit the file: Use the built-in editor to make changes to the file. You can also use an external editor by downloading the file and editing it on your computer.
Moving and copying files
To move or copy files between directories using the Bluehost file manager, follow these steps:
-
Navigate to the directory where the file is located: Use the file manager to navigate to the directory where the file is located.
-
Select the file you want to move or copy: Click on the checkbox next to the file you want to move or copy to select it.
-
Click on the “Move” or “Copy” button: Once you have selected the file, click on the “Move” or “Copy” button in the top menu.
-
Choose the destination directory: Choose the directory where you want to move or copy the file to from the dropdown menu.
-
Click on the “Move” or “Copy” button: Once you have chosen the destination directory, click on the “Move” or “Copy” button to complete the action.
Deleting files and folders
To delete files or folders from your website using the Bluehost file manager, follow these steps:
-
Navigate to the directory where the file or folder is located: Use the file manager to navigate to the directory where the file or folder is located.
-
Select the file or folder you want to delete: Click on the checkbox next to the file or folder you want to delete to select it.
-
Click on the “Delete” button: Once you have selected the file or folder, click on the “Delete” button in the top menu.
-
Confirm the
deletion: A pop-up window will appear asking you to confirm that you want to delete the file or folder. Click on the “Delete” button to confirm.
- The file or folder will be deleted: Once you have confirmed the deletion, the file or folder will be permanently deleted from your website.
Renaming files and folders
To rename files or folders on your website using the Bluehost file manager, follow these steps:
-
Navigate to the directory where the file or folder is located: Use the file manager to navigate to the directory where the file or folder is located.
-
Select the file or folder you want to rename: Click on the checkbox next to the file or folder you want to rename to select it.
-
Click on the “Rename” button: Once you have selected the file or folder, click on the “Rename” button in the top menu.
-
Enter the new name: Enter the new name for the file or folder in the text field provided.
-
Click on the “Rename” button: Once you have entered the new name, click on the “Rename” button to complete the action.
Bluehost file manager vs. FTP clients
While the Bluehost file manager is a useful tool for managing your website files, some users may prefer to use a third-party FTP client instead. Here are some of the key differences between the Bluehost file manager and FTP clients:
-
User interface: The Bluehost file manager has a user-friendly interface that is easy to navigate, while some FTP clients may have a steeper learning curve.
-
File transfer speeds: FTP clients are generally faster than the Bluehost file manager when it comes to uploading and downloading large files.
-
Customizability: FTP clients offer more customization options and features than the Bluehost file manager.
-
Security: While both the Bluehost file manager and FTP clients offer secure file transfer options, some users may prefer the added security of using an FTP client.
Overall, the Bluehost file manager is a great tool for managing your website files, especially if you are new to website development and hosting. However, more experienced users may prefer the added features and customizability of an FTP client.
Conclusion
In summary, the Bluehost file manager is a powerful tool that makes it easy to manage your website files. With its user-friendly interface and built-in features, you can upload, download, create, edit, move, copy, rename, and delete files and folders on your website with ease. Whether you are new to website development or an experienced user, the Bluehost file manager is a great tool to have in your arsenal.
-
Video Tutorial
Check out this video for more info about uploading files with Filezilla
If you are just starting out online, then you cannot go wrong with Bluehost shared hosting plan, click here to select your Bluehost plan.
Top General QAs About Bluehost
Absolutely YES! Bluehost hosting is one the most beginner friendly WordPress hosting company. With Bluehost you could automatically install WordPress when you will sign up.
Bluehost provides you the most popular panel in the world cPanel which allows you to manage your hosting account by yourself.
The company has a lot of help available with video tutorials, detailed guides, and articles that fits very well for beginners.
For begginers and those who just starting out a new website/blog or online store, then we suggest starting with their basic shared hosting plan.
It is good enough for a starter and there is possibility always to upgrade later. Plus, you also have 24/7 access to their expert support via live chat and phone.
Bluehost is a popular hosting provider one of the largest hosting companies in the world for site owners using the self-hosted version of WordPress. Bluehost also officially recommended WordPress hosting provider and also another open-source platform.
It offers a variety of hosting plans, including shared, managed, VPS, and dedicated hosting, for individuals and businesses with different needs and budgets.
Bluehost’s platform is very well optimized for WordPress websites and defined to run WordPress at peak performance together with WordPress engineer’s support.
Bluehost have been supporting the WordPress community more than 20 years and know WordPress very well.
What people say about Bluehost
With bluehost for the last 12 months
I have been using Bluehost shared hosting for my business site for the last 12 months, and recently renewed my plan with them. It’s easy to get started online, and I appreciate their helpful emails and support team. I would recommend them to other small business owners looking for a reliable host with this company.
Bluehost is good to go
I think Bluehost is good to go. The interface of Bluehost is intuitive and easy to use. Their 24-hour support is very helpful and unique considering with the price that is unbelievably low. Also the integration with WordPress is perfect, the basic mail service is easy to use.

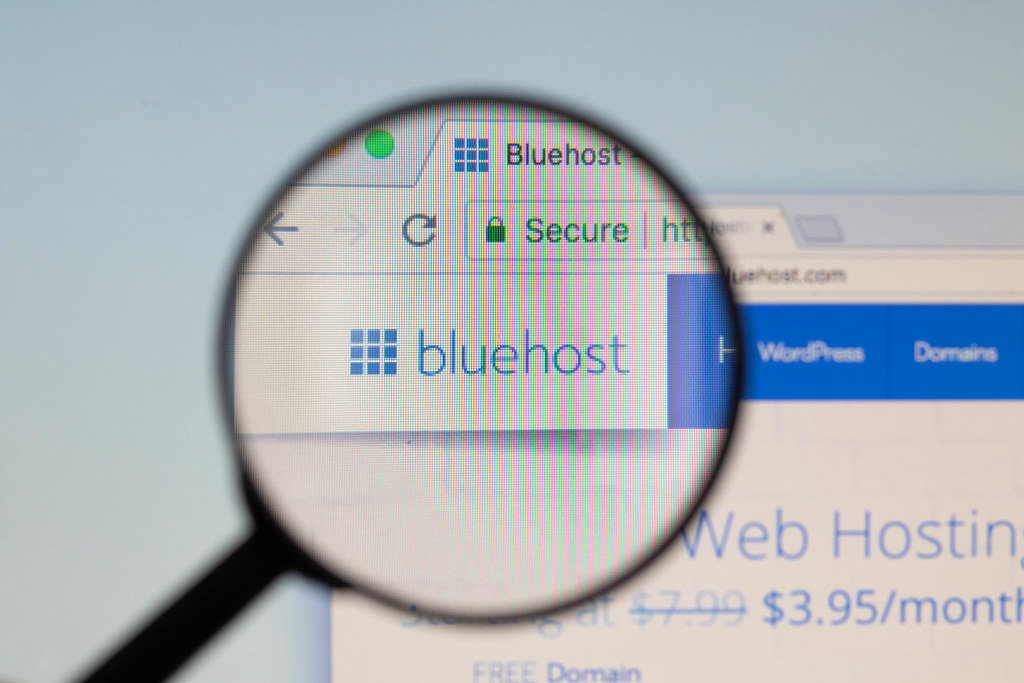
I use Bluehost services to host my personal blog. I use WordPress, and Bluehost has a great deal with them, so it’s incredibly affordable. Their online tutorials or explanations are always pretty clear. I haven’t expirienced issues at all with Bluehost. I will continue to use Bluehost and enjoying their services!