No products in the cart.
Bluehost, Webhosting
How to Change Your Domain Name on Bluehost: A Step-by-Step Guide
Changing your domain name on Bluehost can seem like a daunting task, but it doesn’t have to be. Whether you’re rebranding your business or simply want to change your domain name, Bluehost makes it easy to do so. In this article, we’ll walk you through the steps of changing your domain name on Bluehost.
Step 1: Back Up Your Website
Before you begin changing your domain name on Bluehost, it’s important to back up your website. This way, you can restore your website in case anything goes wrong during the process.
To back up your website, log in to your Bluehost account and navigate to the cPanel. From there, click on the “Backup” icon and select “Download a Full Website Backup.” Follow the prompts to create a backup of your website files and database.
Step 2: Purchase Your New Domain Name
The next step is to purchase your new domain name. You can do this through Bluehost or through a third-party domain registrar. If you’re purchasing your domain name through Bluehost, log in to your account and navigate to the “Domains” tab. From there, click on “Register a New Domain” and follow the prompts to purchase your new domain name.
Step 3: Add Your New Domain Name to Your Bluehost Account
Once you’ve purchased your new domain name, you need to add it to your Bluehost account. To do this, log in to your Bluehost account and navigate to the cPanel. From there, click on the “Domains” icon and select “Assign a Domain to Your cPanel Account.” Follow the prompts to add your new domain name to your account.
Step 4: Create a New Folder for Your Website Files
Now that you’ve added your new domain name to your Bluehost account, you need to create a new folder for your website files. To do this, log in to your Bluehost account and navigate to the cPanel. From there, click on the “File Manager” icon and select “New Folder.” Name the folder after your new domain name and click “Create New Folder.”
Step 5: Move Your Website Files to the New Folder
Once you’ve created a new folder for your website files, you need to move your website files to the new folder. To do this, navigate to your current website folder in the cPanel’s File Manager. Select all of the files in the folder and click “Move.” In the “To Directory” field, enter the path to your new folder (e.g. public_html/newdomain.com). Click “Move File(s)” to move your website files to the new folder.
Step 6: Update Your Website Configuration Files
Now that you’ve moved your website files to the new folder, you need to update your website configuration files to reflect the new domain name. This includes your WordPress configuration files, if you’re using WordPress.
To update your WordPress configuration files, log in to your Bluehost account and navigate to the cPanel. From there, click on the “File Manager” icon and navigate to the wp-config.php file in your new website folder. Right-click on the file and select “Edit.” In the file, look for the following lines of code:
define(‘WP_SITEURL’, ‘http://www.olddomain.com‘); define(‘WP_HOME’, ‘http://www.olddomain.com‘);
Replace “olddomain.com” with your new domain name (e.g. “newdomain.com”). Save the changes to the file.
Step 7: Update Your DNS Settings
Once you have updated your domain name in Bluehost, you will need to update your DNS settings so that your website can be found using your new domain name. This step can be a little confusing, but it is essential to ensure that your website continues to work correctly after the domain name change.
First, you need to go to the DNS Zone Editor in your Bluehost account. You can find this under the Domains tab in the cPanel. Click on the DNS Zone Editor, and you will see a list of your domain names.
Click on the domain name that you want to update, and you will see the DNS records for that domain. Look for the A record and click on the Edit button next to it. This will bring up a screen where you can change the IP address associated with your domain.
Update the IP address with the new IP address that corresponds to your new domain name. You can find this new IP address in your Bluehost account under the Manage Domains section.
Once you have updated the A record, you will also need to update the CNAME record for your domain. This record is used to point your domain to your hosting account. To update the CNAME record, go back to the DNS Zone Editor and find the CNAME record for your domain. Click on the Edit button next to it, and then change the value to match your new domain name.
It is important to note that DNS changes can take up to 48 hours to propagate across the internet. This means that it may take some time before your new domain name is fully functional. During this time, your website may be unavailable or may display an error message. However, once the DNS changes have propagated, your website will be accessible using your new domain name.
Step 8: Update Your Website Links
After you have updated your domain name in Bluehost and updated your DNS settings, you will need to update any links on your website that use your old domain name. This includes links in your content, menus, and widgets.
If you are using WordPress, you can use a plugin like Better Search Replace to update all instances of your old domain name in your website’s database. Simply install and activate the plugin, and then go to the Tools > Better Search Replace page in your WordPress dashboard. Enter your old domain name in the Search for field, and your new domain name in the Replace with field. Select all tables and click on the Run Search/Replace button.
The plugin will search your website’s database for any instances of your old domain name and replace them with your new domain name. This will ensure that all links on your website are updated and point to the correct URL.
Conclusion
Changing your domain name on Bluehost may seem like a daunting task, but it is relatively straightforward if you follow the steps outlined in this guide. Remember to take your time and follow each step carefully to avoid any issues with your website. With a little patience, you can successfully change your domain name and continue to build and grow your website.
Share This
Video Tutorial
Check out this video for more related info about change domain name on bluehost with Bluehost
If you are just starting out online, then you cannot go wrong with Bluehost shared hosting plan, click here to select your Bluehost plan.
Top General QAs About Bluehost
Is Bluehost good for beginners?
Absolutely YES! Bluehost hosting is one the most beginner friendly WordPress hosting company. With Bluehost you could automatically install WordPress when you will sign up.
Bluehost provides you the most popular panel in the world cPanel which allows you to manage your hosting account by yourself.
The company has a lot of help available with video tutorials, detailed guides, and articles that fits very well for beginners.
What Bluehost plan should I get?
For begginers and those who just starting out a new website/blog or online store, then we suggest starting with their basic shared hosting plan.
It is good enough for a starter and there is possibility always to upgrade later. Plus, you also have 24/7 access to their expert support via live chat and phone.
Is Bluehost good for WordPress site?
Bluehost is a popular hosting provider one of the largest hosting companies in the world for site owners using the self-hosted version of WordPress. Bluehost also officially recommended WordPress hosting provider and also another open-source platform.
It offers a variety of hosting plans, including shared, managed, VPS, and dedicated hosting, for individuals and businesses with different needs and budgets.
Bluehost’s platform is very well optimized for WordPress websites and defined to run WordPress at peak performance together with WordPress engineer’s support.
Bluehost have been supporting the WordPress community more than 20 years and know WordPress very well.
What people say about Bluehost
With bluehost for the last 12 months
I have been using Bluehost shared hosting for my business site for the last 12 months, and recently renewed my plan with them. It’s easy to get started online, and I appreciate their helpful emails and support team. I would recommend them to other small business owners looking for a reliable host with this company.
Bluehost is good to go
I think Bluehost is good to go. The interface of Bluehost is intuitive and easy to use. Their 24-hour support is very helpful and unique considering with the price that is unbelievably low. Also the integration with WordPress is perfect, the basic mail service is easy to use.



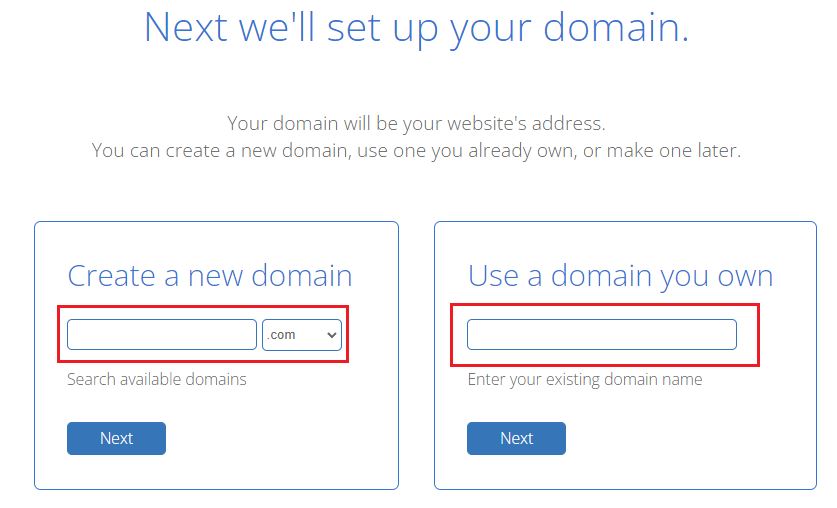

I use Bluehost services to host my personal blog. I use WordPress, and Bluehost has a great deal with them, so it’s incredibly affordable. Their online tutorials or explanations are always pretty clear. I haven’t expirienced issues at all with Bluehost. I will continue to use Bluehost and enjoying their services!